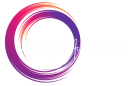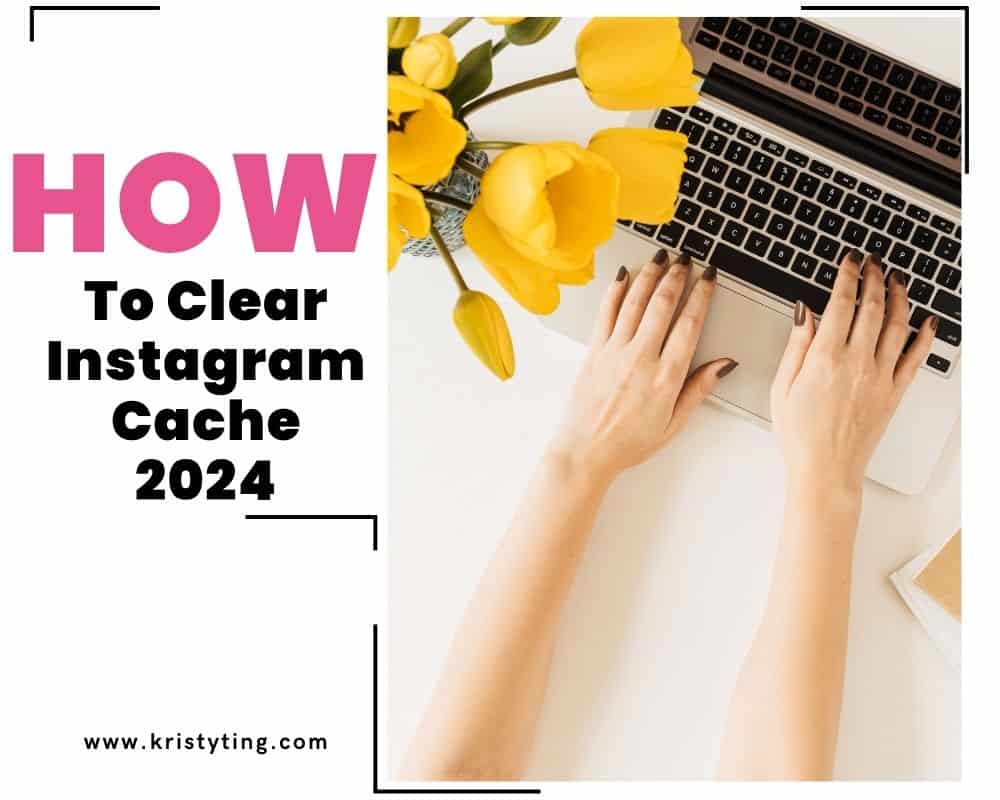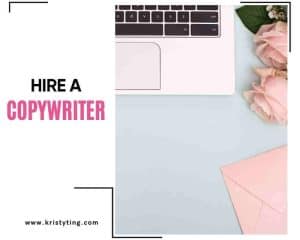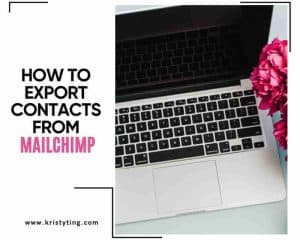This post may contain affiliate links. If you use these links to buy something we may earn a commission at no extra cost to you. Thank you for your support!
When your device (iPhone, Android, or desktop) starts to lag, clearing the cache should be the first thing that comes to mind. If you’re frequently on Instagram – clearing cache accumulated by this app is the best and only way to go. How to clear Instagram cache in seconds? Let’s find out.
Clearing your Instagram cache is important in ensuring your device runs smoothly and efficiently. Both Android and iOS users may experience their devices becoming sluggish or running out of storage space due to the accumulation of temporary files generated by the Instagram app.
To regain control over your device and optimize its performance, you should periodically clear the Instagram cache.
For Android devices, clearing your Instagram cache is relatively simple, as you can do this within your device’s settings. iOS device users, on the other hand, will need to delete and reinstall the Instagram app to achieve the same result. As an Instagram account holder, following these steps will not only free up valuable storage space but also protect your privacy by removing traces of your recent searches and activity within the app.
Let’s go through the detailed steps on how to clear your Instagram cache on both Android and iOS devices so you continue to enjoy a seamless and responsive experience while browsing your favorite content on the platform.
Related: Top FREE AI caption generator tools for Instagram
Understanding Cache and Its Impact on Instagram
What Is Cache?
Cache is a form of temporary storage that contains copies of files and data that your apps frequently access, including Instagram. When you open these apps, they retrieve the cached files to load content faster, providing a smoother user experience. These temporary files are known as cache files.
Why Clearing Instagram Cache Is Important
Clearing Instagram cache is a good idea because it helps resolve performance issues that might arise due to an accumulation of cached files. It also frees up valuable space on your mobile device. Since Instagram can become a data hog, having a lot of cache files consumes phone memory and might slow down your device. By regularly clearing Instagram’s cache, you can ensure a faster and smoother experience within the app.
How Instagram Cache Affects Mobile Devices
The accumulation of cache files on your mobile device can result in:
- Slowed down app performance
- Longer loading times
- Reduced available storage space
- Possible app crashes or freezing
Clearing the Instagram app caches regularly helps maintain your device’s performance by eliminating these issues.
Cache Vs. App Data: What’s the Difference?
It is essential to understand the difference between cache data and app data:
- Cache Data: Temporary files stored by the app to load content faster. Cache memory contains these files, and they can be safely deleted without affecting your app settings and user data.
- App Data: Permanent files that store your account information, preferences, and settings. Deleting app data would reset the app to its original state as if you had just installed it.
In conclusion, clearing Instagram’s cache can significantly improve the app’s performance and prevent storage issues on your mobile device – until the next time, of course. While it may not seem like an urgent task, ensuring a smoother user experience is worth the effort.
Related: Best Guide – How to get notes on Instagram
How to Clear Instagram Cache on Android

Accessing Settings on Android
To clear Instagram cache on your Android device, first, access the “Settings” app. Android users can find it in their app drawer or tapping the gear icon in the notification panel. Be sure to note that this is the Settings area of your own phone, and not the Instagram app.
Locating Instagram App Cache
Once you have opened the “Settings” app, scroll down and select “Apps”. This will open a list of apps installed on your Android smartphone. Find the Instagram app icon from the list and tap it. You will then be directed to the “App Info” page where you can manage various settings related to the Instagram app.
Clearing Cache Through Android Settings
On the “App Info” page, find and tap the “Storage” option. Here, you will see the total size of the app, including the cache data. To clear the Instagram cache, tap the “Clear Cache” option.
Be careful not to tap “Clear Data”, as this will reset your Instagram account and remove all personal data from your device.
Confirming Cache Clearance on Android
After tapping the “Clear Cache” option, a confirmation screen may appear. In this case, tap “OK” to proceed. The cache clearing process will then take place. To make sure that the cache has been successfully cleared, visit your Instagram profile page and check the app’s responsiveness. If you notice an improvement in the app’s performance, then the cache data has been cleared.
By following these steps, you can efficiently clear Instagram cache on your Android phone and enhance your overall experience with the app. Remember to clear the cache periodically to maintain optimal performance.
Here’s a brief summary in a table format:
| Step | Description |
| 1 | Open “Settings” app on your Android device |
| 2 | Select “Apps” and find Instagram on the list of apps |
| 3 | Tap on Instagram and select “Storage” |
| 4 | Tap “Clear Cache”, confirm when prompted, and check app responsiveness |
Related: How to turn off sound on Instagram Stories
How to Clear Instagram Cache on iOS (iPhone/iPad)

Finding Instagram in iPhone Settings
To get started, locate the Instagram settings on your iPhone or Apple device:
- Open the Settings app on your iOS device.
- Scroll down and find General; tap on it.
- Navigate to iPhone Storage.
- Locate the Instagram app and tap on it.
Using the Offload App Feature on iOS
The Offload App feature is a helpful way for iOS users to clear Instagram cache without deleting the app itself:
- In the Instagram settings, tap Offload App.
- Confirm your intention to offload the app.
- Once the process is complete, the app’s cache will be removed, preserving your account and favorite accounts.
Clearing Cache Without Deleting the App
A more straightforward method to clear Instagram cache on the iPhone is by manually deleting the app’s cache. However, note that this option might not be available for all iPhone users:
- In the Instagram settings, scroll down to the Documents & Data section.
- Tap Delete Documents & Data to remove your phone’s cache files.
Verifying Cache Deletion on iOS
To ensure that the cache is successfully cleared, check the amount of data used by Instagram:
- After clearing the cache via one of the methods above, navigate back to the Instagram settings page.
- Verify that the Documents & Data value has significantly decreased compared to the previous amount.
Alternative: Deleting Instagram to Clear Cache
An alternative method for clearing Instagram cache on iOS devices is to delete the app and reinstall it from the Apple App Store:
- From your iPhone’s home screen, locate and long-press the Instagram app.
- Tap Delete App.
- Confirm the deletion. Be aware that this will remove your login information from the device.
- Go to the Apple App Store and reinstall Instagram.
Keep in mind that deleting the app entirely might not be necessary in most cases; options like Offload App or manually clearing the cache may be more efficient. Always proceed with the method that best suits your needs and preferences.
Related: Instagram to MP4 guide
Preventive Measures to Manage Instagram Cache Size
If you’re a regular Instagram user, you may find your phone acting up once in a while – being slow, having random apps hang and not display properly.
Bet you never thought it may be due to Instagram!
We all want a lot of storage space on our phone, so applying these good practices will enhance your app experience and minimize the issues caused by cache data.
Here are some recommended methods to manage Instagram cache size effectively.
Regularly Clearing Cache and Data
One of the best ways to prevent cache buildup is to regularly clear your Instagram cache. Cache clearing will help free up a lot of space on your mobile device, as media files can accumulate quite quickly and consume a significant amount of data. Here is how you can clear your Instagram cache:
- Open the Settings app on your mobile device
- Locate and tap on the Apps section
- Find Instagram in the list of apps and tap on it
- Tap on Storage and then select “Clear Cache”
iPhone devices may require extra steps – follow the steps listed prior to this.
By doing this periodically, you maintain a smoother and quicker app experience.
Monitoring Storage Usage
Keeping an eye on the storage capacity of your device is a good practice. We all go around saving videos we like on social media, but always assumed that these saved videos do not affect storage space in our phone. Well, they do.
Regularly monitoring the space occupied by Instagram’s cache data enables you to understand when it’s time to take action.
The good thing is it isn’t hard to clear cache and the steps are really easy, even if it’s your first time.
To check the cache size:
- Open your Instagram profile
- Tap on the hamburger-menu (three lines) in the top right corner
- Select “Settings” and then tap on “Security”
- In the “Data & History” section, tap on “Storage” to review the space consumed by Instagram’s cache and other app data
This will give you insight into the space occupied and help you decide when it is necessary to clear the cache.
Utilizing Third-Party Cleaning Apps
An easy way for managing Instagram cache size is by using third-party apps to clear storage. There are various reputable apps available for both Android and iOS devices that automate cache clearing. Some popular apps are CCleaner and Norton Clean. These apps take care of the cache clearing process and help optimize your device by removing redundant files and cache data.
By adopting these preventive measures, you can effectively manage Instagram cache size, improve your app experience, and maintain optimal storage usage on your mobile device. Remember to follow good practices, such as regularly clearing cache, monitoring storage, and utilizing cleaning apps, to ensure a smooth and enjoyable Instagram experience.
Related: Guide to best Instagram highlight viewer
How To Clear Instagram Cache On Windows
We don’t typically browse Instagram on our laptop or computer (well, I don’t). However, when we do, cache becomes part of locally stored data, taking up precious space.
To clear Instagram cache on a Windows device, follow the simple process below:
- Access Settings: Click on the Start button and select the gear icon to open Windows Settings.
- Navigate to Apps: In the Settings window, click on ‘Apps’ to access the list of installed applications.
- Find Instagram: Scroll down the list of apps until you find the Instagram app. You might need to search for it using the search bar at the top.
- Click on Advanced Options: After selecting Instagram, click on ‘Advanced options’ located right below the app’s name. This will open a detailed view of the app’s settings.
- Reset the app: In the Advanced Options window, click the ‘Reset’ button to clear Instagram’s cache. A confirmation pop-up will appear. Click ‘Reset’ once more to confirm your action.
Keep in mind that resetting the app clears all stored data, not just the cache. To avoid losing important data, it’s a good idea to backup your Instagram account before proceeding. Creating a backup allows you to save your account information, captions, and comments externally, ensuring data security.
How To Clear Instagram Cache On Mac
Clearing your Instagram cache on your Mac can help you free up storage space and improve the browsing experience. Follow these simple steps to clear the cache on your Mac using popular browsers like Chrome and Safari:
Using Chrome:
- Open Google Chrome on your Mac and visit www.instagram.com.
- Click on the three vertical dots in the top-right corner of the browser, then select More Tools > Clear Browsing Data.
- In the pop-up window, choose the Time range (Recommended: All time).
- Make sure to check the boxes for Cached images and files and Cookies and other site data.
- Click on the Clear Data button to clear your Instagram cache.
Using Safari:
- Open Safari on your Mac and go to www.instagram.com.
- Click on Safari in the menu bar, then select Preferences.
- Navigate to the Privacy tab and click on Manage Website Data.
- In the search bar, type “Instagram” and select the entry for www.instagram.com.
- Click Remove to clear the cache for Instagram, then click Done.
While following these steps should effectively clear your Instagram cache on your Mac, it’s essential to remember that doing so may also log you out of your Instagram account and require you to enter your login credentials again.
Note: The instructions above are relevant for clearing your Instagram cache when you access the platform through a web browser on your Mac. If you’re using a third-party Instagram app on your Mac, you may need to check its documentation or settings menu for cache-clearing instructions.
Related: 99+ best brunch quotes for Instagram
Potential Issues After Clearing Instagram Cache

Temporary Instagram Glitches
After clearing your Instagram cache, you may encounter temporary issues such as slow loading of your profile page or your feed. This happens because Instagram stores cache data in the form of temporary files to enhance performance. When you clear the cache, Instagram needs to redownload these files, which could result in temporary lag.
However, this is normal and the app should return to its regular performance shortly, as it loads the necessary temporary files again.
- Pro: Improved app performance in the long run
- Con: Temporary sluggishness as the app downloads required data
Re-login Requirement
Clearing Instagram cache could also result in the loss of certain saved information, such as your recent searches or private fragments of your personal data. In some cases, you may be required to re-login to your Instagram account after performing this action. This is a minor inconvenience, but it helps ensure that your personal information is protected and that only the most relevant data is stored on your device.
| Action | Pros | Cons |
| Clear Instagram Cache | App performance increase,Privacy improvement | Temporary glitches, Re-login |
While clearing Instagram cache can be beneficial, it is essential to be aware of these potential issues. Nevertheless, the benefits of maintaining a clean and optimized app are likely to outweigh the temporary inconveniences. By understanding what to expect when clearing your cache, you can minimize disruptions and keep your Instagram experience smooth and enjoyable.
Additional Tips and Considerations

When to Clear Instagram Cache
Clearing your Instagram cache can be a great way to free up valuable space on your device. It is especially helpful if you notice the app is running sluggishly or crashing frequently. As a rule of thumb, consider clearing your cache periodically, such as once a month, or whenever you start experiencing performance issues with the app.
Understanding Instagram’s Storage Use
Instagram stores data such as photos, videos, and search history to improve the app’s performance and enable users to access the content more quickly. However, over time, this data can accumulate and take up valuable space on your device. By regularly clear Instagram cache, you can prevent old data from occupying too much storage and ensure that the app continues to function efficiently.
| Instagram Data | Purpose |
| Photos | Fast content browsing |
| Videos | Quick video playback |
| Search history | Personalized user experience |
Clearing Cache on Web Browsers
If you frequently access Instagram through your mobile browser or desktop web browser, such as Google Chrome, it’s essential to clear cache from time to time. To clear Instagram cache on your web browser, follow these steps:
- Visit www.instagram.com
- Click on the top right corner of the screen and select ‘Privacy and Security’
- Find ‘View Account Data’ and click on it
- Look for ‘Search History’ and click ‘View all’
- Select the ‘Clear Search History’ option
This process can help free up storage in your browser and ensure that the web version of Instagram performs optimally.
Other Ways to Optimize Instagram Performance
Apart from cache clearing, there are other ways to optimize Instagram performance on your device:
- Regularly update the app: Ensure your Instagram app is always up-to-date to benefit from the latest performance improvements and bug fixes.
- Restart your device: Sometimes, a simple restart can resolve minor performance issues with the app.
- Clear space on your device: Besides clearing Instagram cache, remove unused apps or old photos to free up more storage space on your device.
By implementing these additional best practices, you can maintain a smooth Instagram experience and make the most of your time on the platform.
Frequently Asked Questions
Does Instagram Cache Slow Down the Android or iPhone?
Instagram cache may slow down your Android or iPhone device if it becomes too large. It is essentially a collection of temporary data stored to improve the app’s performance. However, if the cache accumulates excessively, it can clog device storage and cause performance issues.
Why is Cache Clearing Option not available with Instagram App on iPhone?
Unlike Android devices, Instagram does not have a built-in cache clearing option for iPhones. iOS does not provide an option to clear the cache of individual apps such as Instagram directly. To clear the cache on an iPhone, you’ll need to delete and reinstall the app.
What steps are needed to clear the cache on an iPhone for the Instagram app?
To clear the cache on an iPhone for the Instagram app, follow these steps:
- Delete the Instagram app from your device.
- Reinstall the app by downloading it from the App Store.
- Log in to your Instagram account.
This process will remove the cache data stored by the app.
Can clearing the cache on Instagram lead to the loss of any personal messages?
Clearing the cache on Instagram will not lead to the loss of personal messages or any other data, as messages are stored on Instagram servers. Clearing the cache only removes temporary files and data, but all your personal data such as messages, posts, and followers will remain intact.
Is there a difference between clearing cache and data for the Instagram application?
Yes, there is a difference. Clearing cache removes temporary files and data, whereas clearing data removes all stored information related to the app, including user settings, login details, and preferences. Clearing cache is generally safe and will not lead to loss of personal information, while clearing data will require you to log in again and set up the app.
What are the consequences of clearing the Instagram app cache on a device’s performance?
Clearing the Instagram app cache can improve a device’s performance by freeing up storage space. When the cache is cleared, the app will have more room to function efficiently. However, you may notice a slight slowdown when you first open the app after clearing the cache, as the app will need to rebuild its cache for frequently accessed data.
How does one remove search suggestions from Instagram after clearing the cache?
To remove search suggestions from Instagram after clearing the cache, follow these steps:
- Open the Instagram app.
- Visit the “Search” tab.
- Tap the “Search bar.”
- Tap “Clear All” next to “Recent.”
These steps will clear your Instagram search history and remove search suggestions based on your previous searches.
What is the process for deleting Instagram’s temporary files on a Samsung device?
To delete Instagram’s temporary files on a Samsung device, follow these steps:
- Go to “Settings” on your device.
- Tap “Apps” or “Application Manager.”
- Find and tap “Instagram.”
- Tap “Storage.”
- Tap “Clear Cache.”
These steps will delete Instagram’s temporary files and free up storage on your Samsung device.