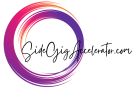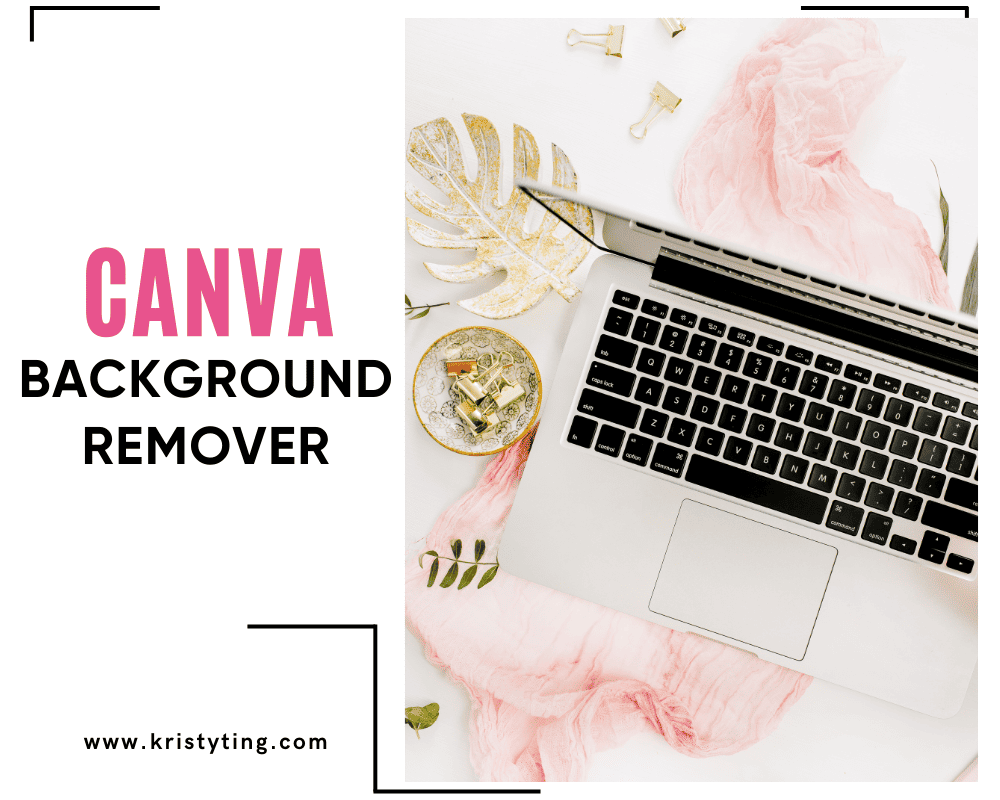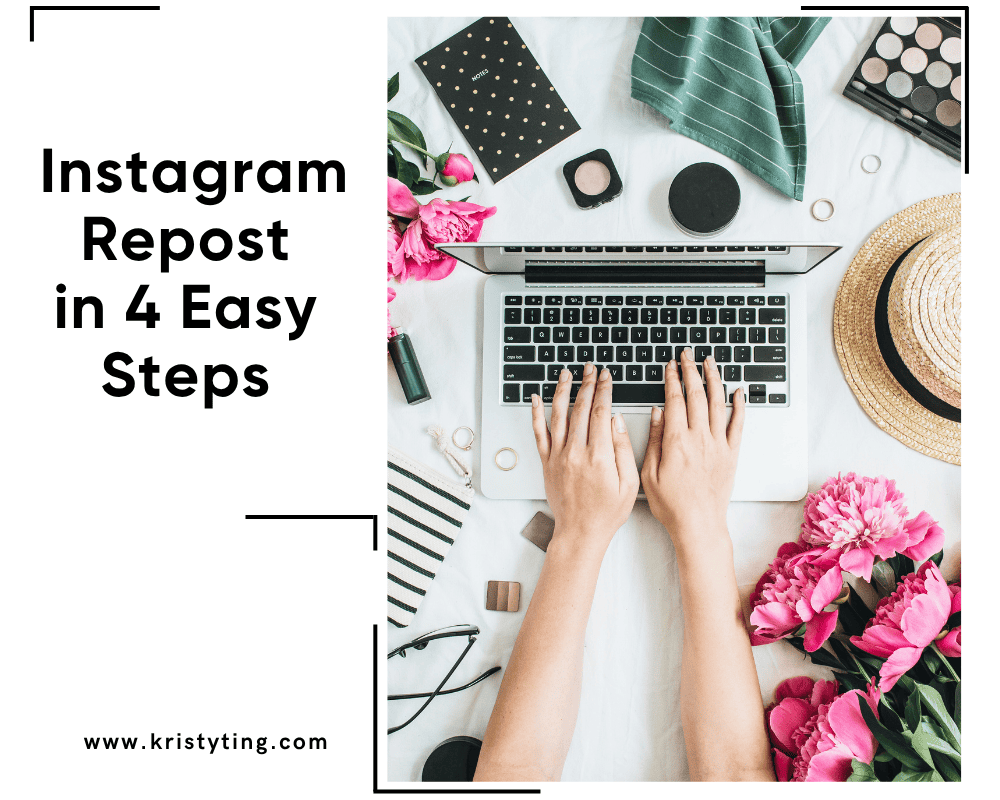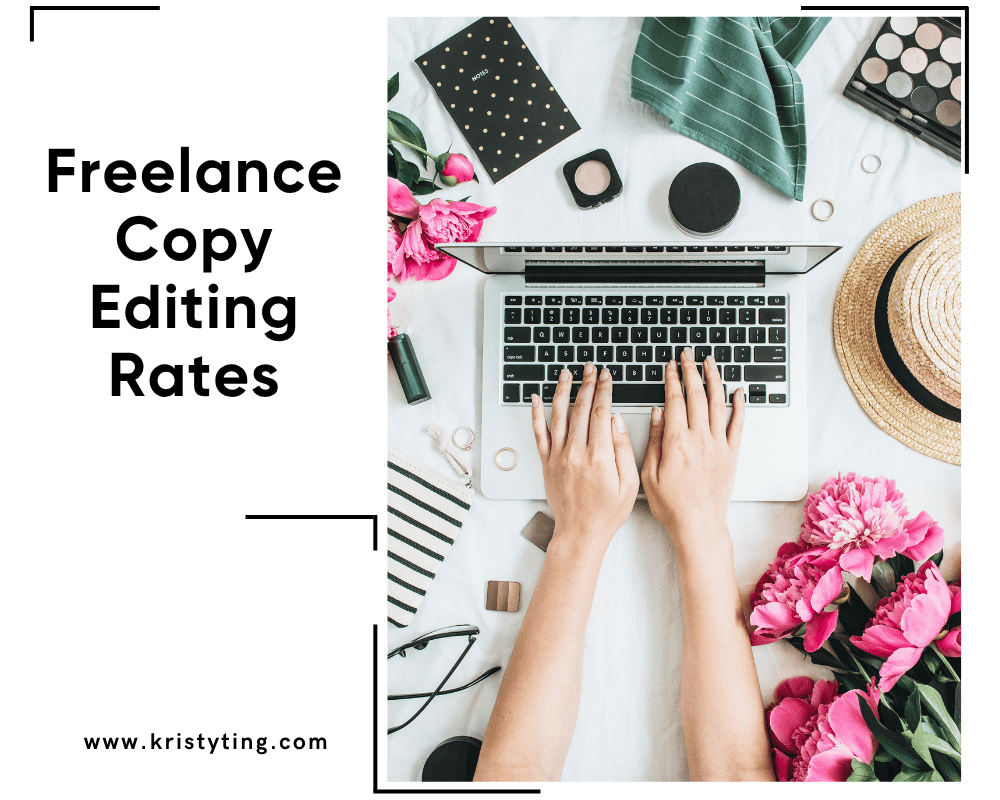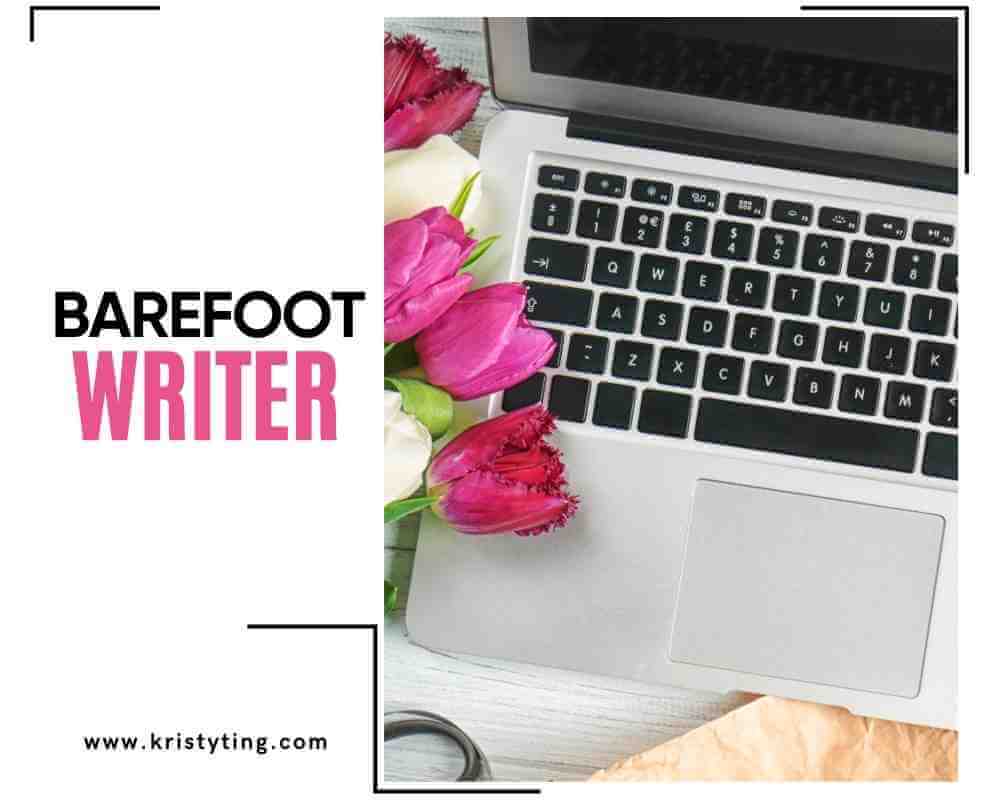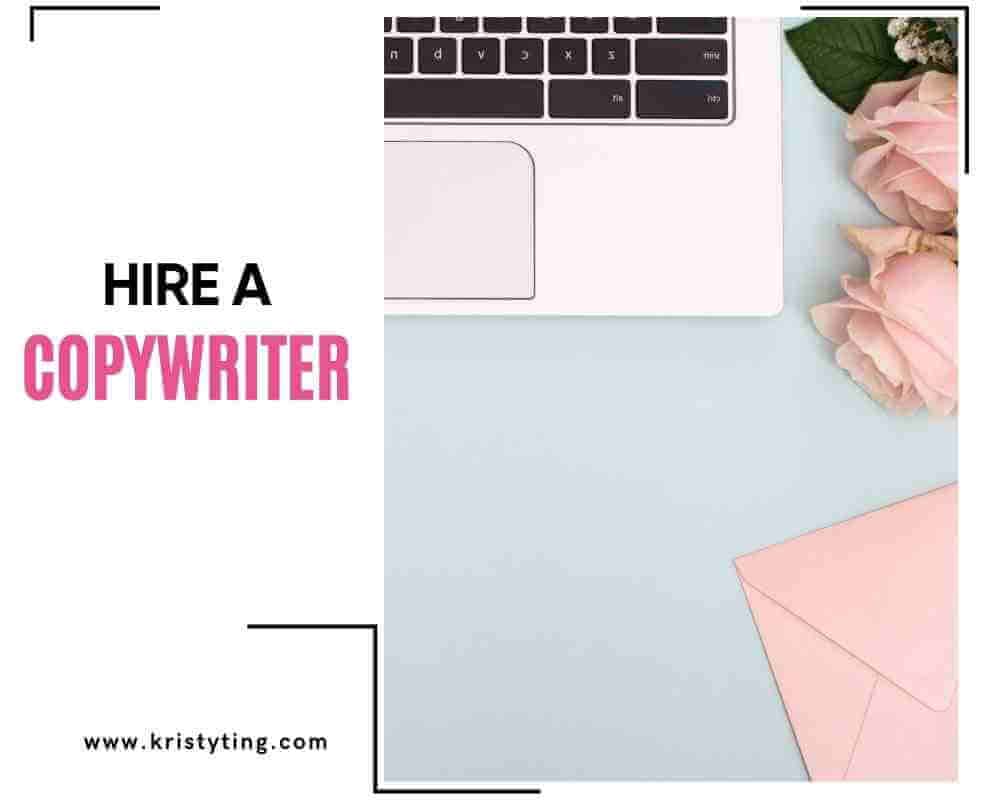This post may contain affiliate links. If you use these links to buy something we may earn a commission at no extra cost to you. Thank you for your support!
Welcome to the world of Canva, a very well-known tool for making graphics!
Every so often, as a graphic designer or someone who uses Canva for many different things, like creating pins on Pinterest or designing your social media graphics, you may feel like removing the distracting background and using just the main images themselves.
Aside from a wide range of templates, Canva background remover is a cool feature and highly popular app or online tool used to remove the background of a photo and it’s very easy to use- simply click on a button.
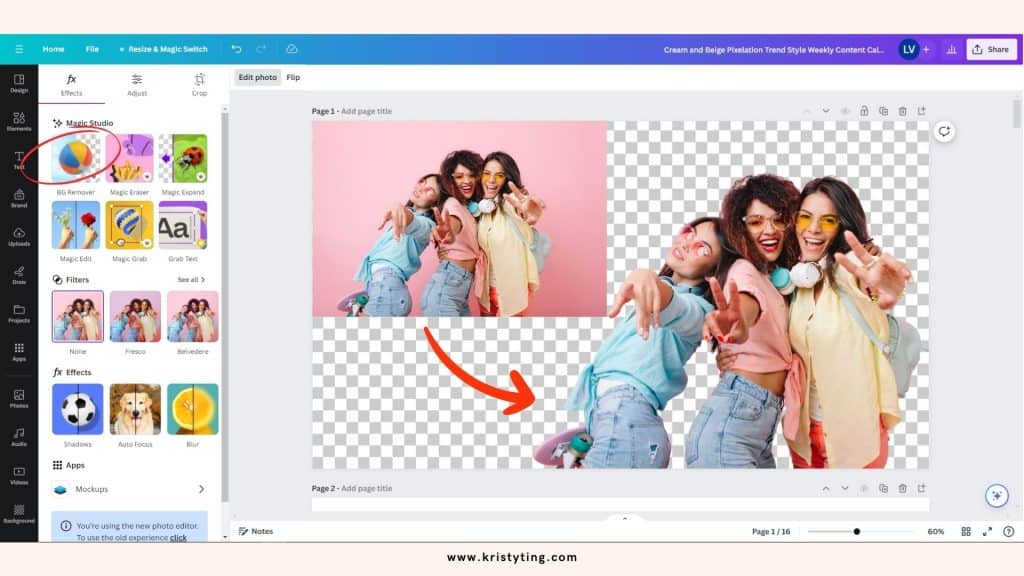
Let’s learn how you can remove any image’s background with Canva. From creating a transparent PNG, enhancing a product photo, or simply cleaning up an image, Canvas Background Remover has got you covered. With its one-click feature, you can easily erase clutter and make your subject stand out.
Step-By-Step Guide To Removing Backgrounds
One-Click Solution To A Quick Background Removal
To use the Canva Background Remover, follow these simple steps:
- Upload your original image or choose an image you want to edit in Canva.
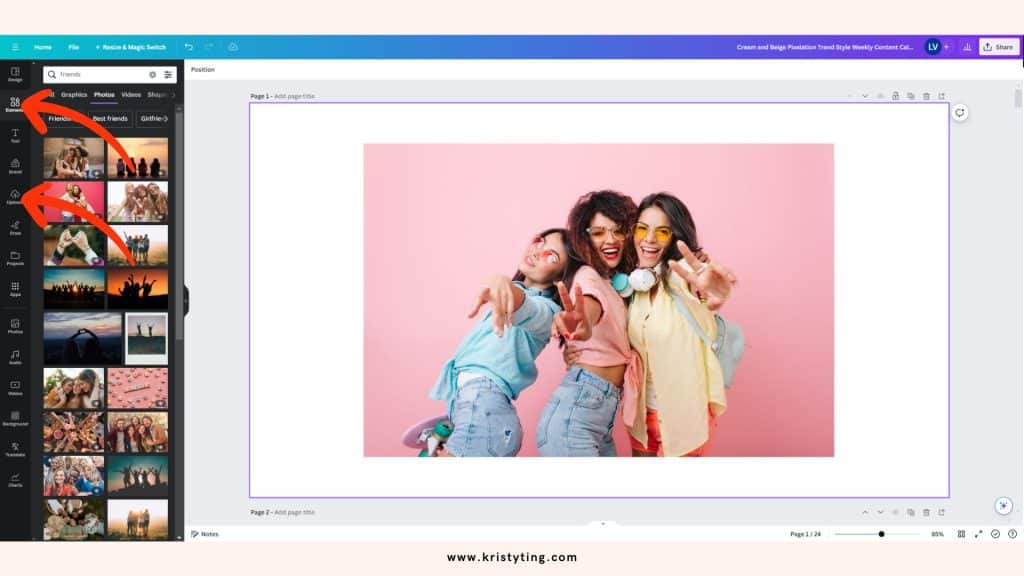
- Next step click on the “Edit photo” button on the top toolbar.

- On the toolbar below the editor, left side panel, click on “Effects.”

- Select “Background Remover” and wait for the background to be removed.
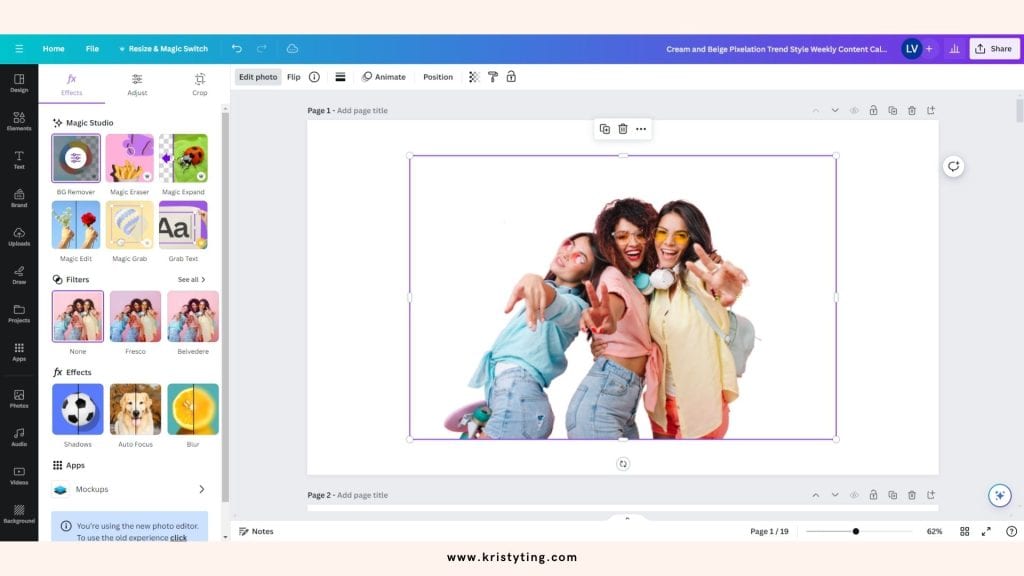
- Refine your photo by adjusting the settings if needed.

- To keep the transparent background (and resolution), make sure that you download your graphics as PNG file.
There are many tutorials and beginner’s guides available in Canva tutorials if you are new and want to get started with your professional-looking designs.
Tips For Enhancing Images Post-Background Removal
Although removing the background of an image can go a long way in improving its look and professional appeal, there is still a need for further enhancement of such photos. This will help in making them come out looking outstandingly modern. Below are some tips to assist with that:
Adding New Backgrounds
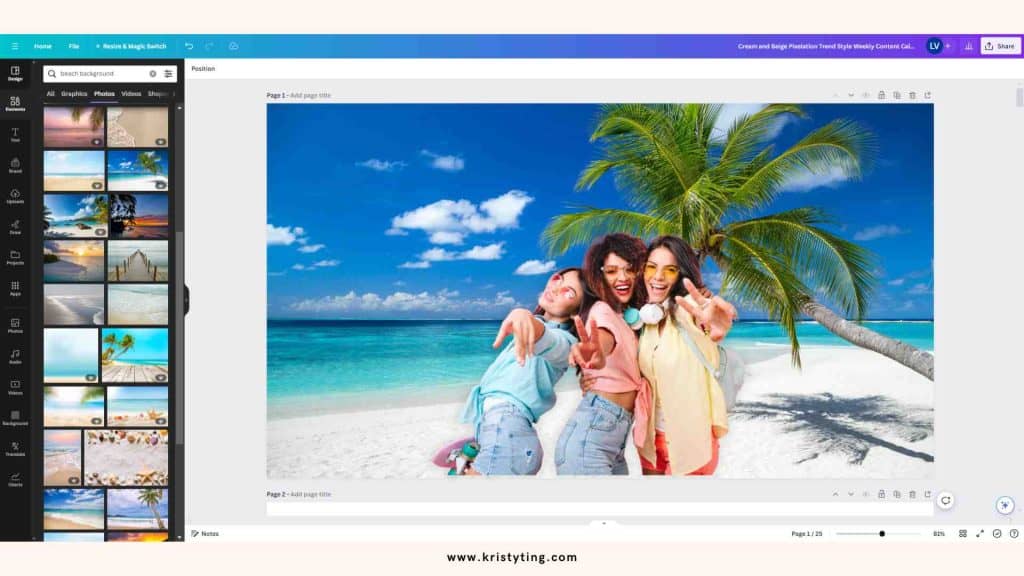
Once you have removed the background of an image, adding a new one is possible. Among the various types offered by Canva are solid colors (white background), images, design elements, and different backgrounds. Pick something that will add value to both the object itself within the picture and the overall appearance of this new image.
You may be interested in: Best Canvas Size for Instagram Digital Art: A Comprehensive Guide
Adding Image Elements for a Modern Look
After choosing a new background, it is time to adjust different Canva elements within its image. For instance, you can crop the image to focus on the subject and remove any unnecessary elements.
Alternatively, the brightness levels can be raised along with contrast or even increased saturation to look more vibrant and appealing. In addition, another method for enhancing an image involves inserting text or graphic objects into it.
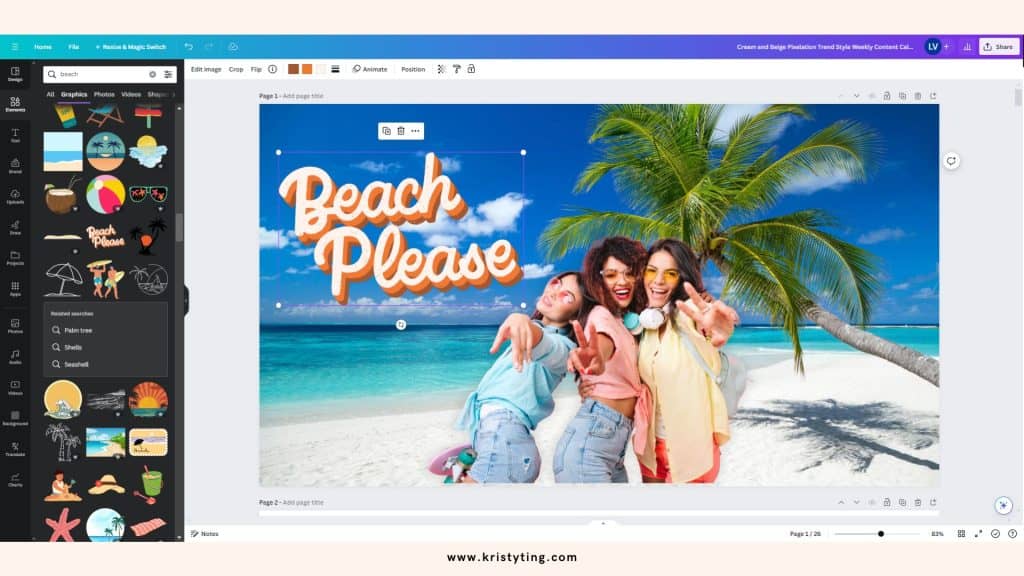
How can I remove a background using a mobile app?
On a mobile device, Canva provides an easy way to remove the background from any image through the Background Remover option.
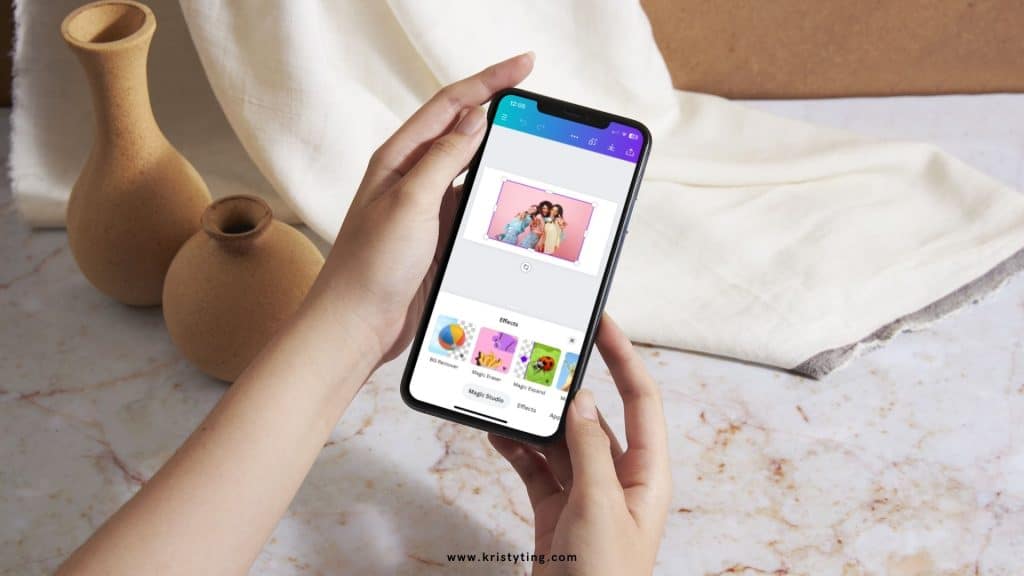
To remove the Canva background remover using a mobile app, see these steps:
- The Canva app should be opened on your phone or tablet first.
- Select the image you want to tweak.
- Tap the image to open the editor.
- Tap the “Effects” button and choose “Background Remover.”.
- Use brushes like erase and restore to delete or bring back some parts of the image as per your desired brush size. Use the “Erase” and “Restore” brushes to remove or restore the parts of the image you want.
- Click Apply to have all changes saved.
Canva’s mobile app is user-friendly with its Background Remover tool. Using fingers for zooming in and out of an image ensures proper selection so that only the background gets erased. Go through this link if you need more information about how to use Canva on your phone.
Desktop vs. Mobile: Feature Parity
Canva’s mobile app does not contain all the desktop versions, but it has a Background Remover feature that is included in both platforms. Nevertheless, if you are with Canva Pro, you will be able to use Magic Resize, Brand Kit, and others only available on the desktop version. Check out this link to help you find which canvas size is best for you!
Canva Background Remover: One Of My Fav Feature
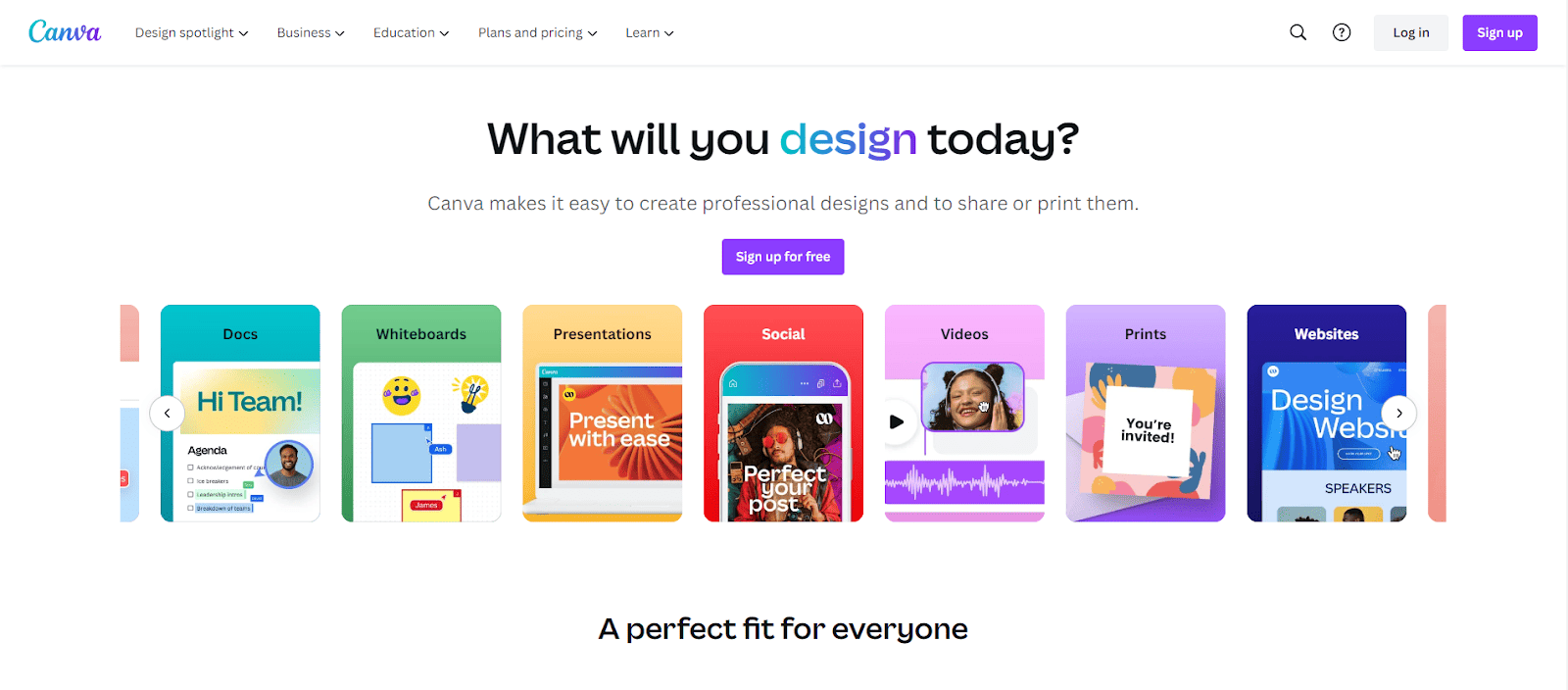
Canva Background Remover is one of the most popular features of Canva, it saves time and effort when working on eye-catching designs and marketing materials.
Hated that the subject of your image has a photo bomber nearby? No sweat!
As a funnel builder, Canva is my go-to (apart from Figma) and the background remover tool comes in really handy!
You may be interested in: How To Become A Social Media Manager With No Experience In 10 Steps: The Ultimate Freelancing Guide
How Do I Get Started With Canva Background Remover?
Accessing the Canva’s background remover tool
To access the background remover tool, you must have a Canva Pro account (you must try the 30-day free trial). Here is the Canva pricing for your reference.
Differences? The Pro account allows you to a much wider range of stock AND licensed photos, whereas the free account limits you to stock photos. Some features (such as the background remover) are also restricted with the free account, though it does come with a decently wide range of free tools.

Preparing Your Image for Removal
Before you start removing the background from your image, for better results it’s important to ensure that the image quality is high and that the main subject is visible. This will make it easier for the Canva background remover tool to isolate the subject from the background.
If your image has distracting or complex backgrounds, it may take longer to remove the image background, but sometimes the tool can still handle that.
By this I mean if your main image isn’t super obvious, your background removing effect may just erase some of the front end image – and that’s not what we want!
You may be interested in: Social Media Freelance Rate: How Much Should You Charge?
What Do You Prefer? Canva Background Removal Or Other Tools?
If you’re looking for a background remover tool, you might be wondering how Canva stacks up against other popular graphic design tool and online alternatives. Here’s a comparison of Canva with Adobe Express and Adobe Photoshop.
Canva vs. Adobe Express
Adobe Express is a free tool that offers basic photo editing features, including a background remover. However, it doesn’t offer the same level of customization and precision as Canva.
You may be interested in: Social Media Virtual Assistant Jobs: Best Guide To Hire And Get Hired
Canva Bg Remover vs. Adobe Photoshop

Adobe Photoshop offers more advanced editing features, including layer masks and advanced selection tools, that allow you to remove background with more precision. However, it also has a steeper learning curve and requires more time to master.
In short, Canva background remover is a great option for those who want a user-friendly tool with a powerful tool for deleting unnecessary backgrounds.
You may be interested in: The Best Times To Post On Social Media: A Guide For Maximum Engagement